Screens
The screen is the most important entity in Smartsign. It's the screen that holds the license, layout, bookings etc. The Player is separate which makes it possible to replace it without losing all this important data which is connected to the screen.
My Devices / Screens
Provides an overview of the screens which you have permissions to access. You can see them either as a grid view with thumbnails or as a list. Typing in the search field updates the list as you type. The search feature covers some meta data and status information as well which makes it possible to enter a search for "Online" to find which Screens are currently online. To see more details about a screen. Select it and click View in the action bar to access the Screen detail view.
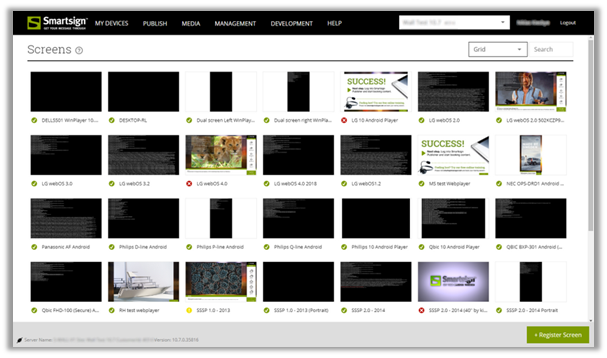
Adding screens
Make sure to prepare the Server before connecting screens/players. Add licenses to the system, decide which layout you want to use on the Screen. Either create a new Screen Layout or use an existing.
Installing Smartsign Player
First you will need to install Smartsign Player according to one of the
available Player installation guides. This can either mean installing a
player application or simply configuring a device with the correct
settings.
Make sure you set the correct server address or URL when configuring.
When you are done, you have a registration code showing on screen. This
is confirmation that you have succeeded in connecting it to the server.
Screen registration code
A screen showing registration code is connected to the Smartsign server, but it cannot be used and does not consume any license until it has been registered.
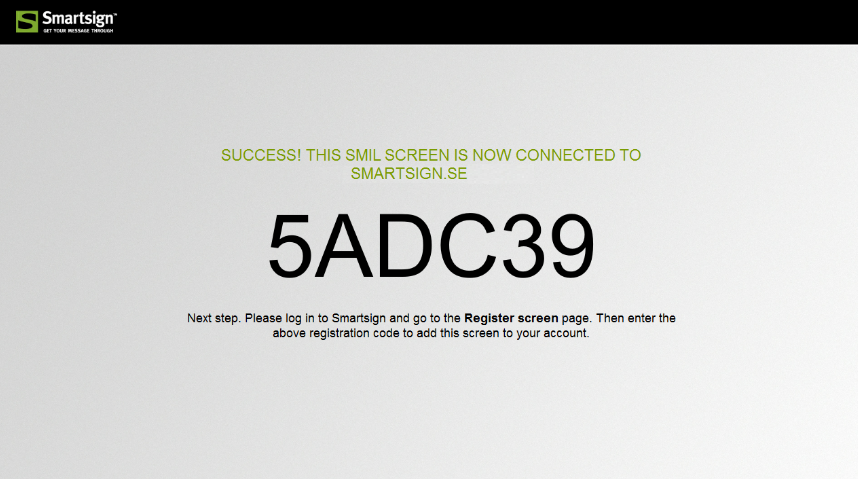
Registering a Screen
-
To register a screen, make sure you are standing in the correct site where the screen should be located.
-
Either click the "Register screen" button in the "My devices" view or choose "Register screen" from the "Management" menu.
-
Type in the registration code from your screen. It should be six characters long.
-
Finish by clicking "Add" next to the registration code.
-
Select the screens time zone, screen layout, input a name and click Finish.
-
Your Screen and it's player are now ready for use in the selected site.
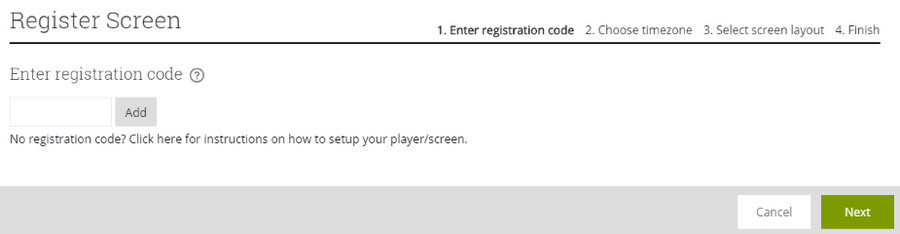
Screen Status
Smartsign 10.7 improves the status of players and screens, to show you more detail at glance. Previously, status could be online, offline or inactive. The new status provides more detail in both graphic and text directly in the grid- and list views.
| Status | Description |
| The screen/player is online, active and has a valid license | |
| The screen/player was recently online (within 60 minutes). It is currently offline but might come back online again for example due to a temporary network outage. | |
| The screen/player is currently offline for more than an hour and has been offline since the date shown. | |
| The screen/player is missing a valid license. Please check your licenses at portal.smartsign.se. As long as the screen is unlicensed, no content will be shown on screen. | |
| The screen is inactive (disabled) and will not use any license. It will also not show any content on the screen. |
Screen detail view
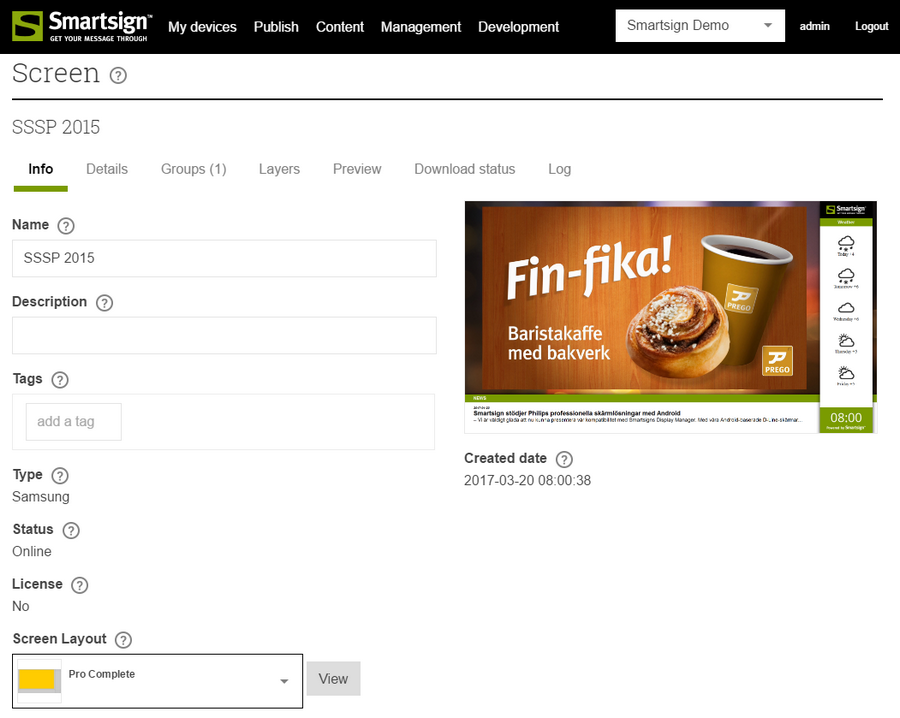
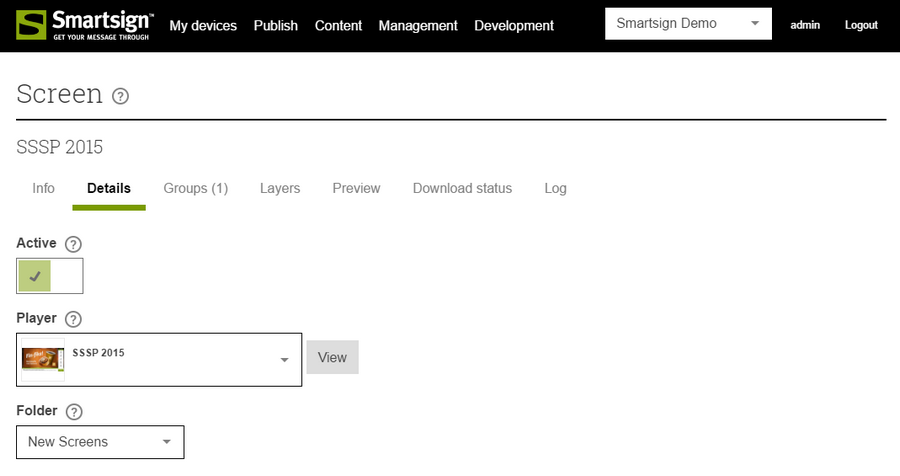
Active
Only active screens will appear in the calendar and show information on the screen. Every active screen will consume a license. You can have more screens than you have licenses, but in that case not all screens can be active. Smartsign will then automatically deactivate screens due to missing licenses.
Player
The Player drop-down allows you to choose which Player that should control this screen. This is useful for example if you have a hardware failure and need to replace the Player. In Smartsign it is the screen that consumes a license and contains all schedules and bookings so by moving the screen to a different Player you can keep that information and essentially just replace the faulty hardware.
Folder
The Folder drop-down allows you to choose which screen tree folder this screen should reside in. If you need to create another folder, you must do so in the screen tree view which can be accessed from "My devices".
Hidden
Enable this setting to hide the screen from all views. If the screen has a license it will continue to operate as normal. To find it you can find the player running it and go from the player to the screen.
Groups
Non-administrators require explicit access to both the screen and any layer that they should be able to publish on. This is where you can configure which groups should be able to use this screen. In addition to groups defined by yourself there are also "private groups" which correspond to specific users.
Layers
Here you can see which layers are available on the screen. This is inherited from the Screen Layout you have chosen for the screen.
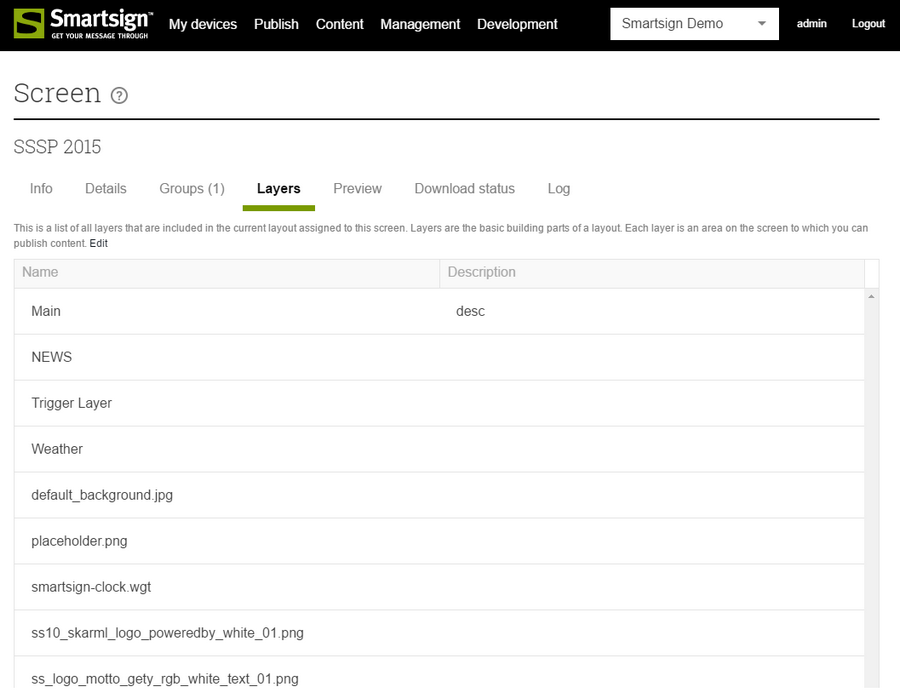
Preview
Here you can preview what is scheduled on this specific screen at a given date and time.
Download Status
The Download status view can only be updated when the screen is online. It will request data from the screens player and shows you which media is required for the screen's current playlist and the download status of each item. Available statuses are "Queued for download", "Downloading" and "Downloaded".